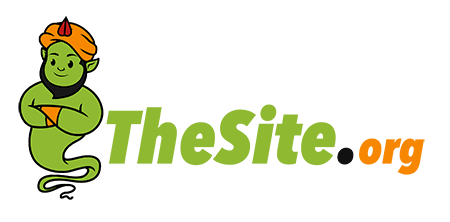As the name implies, text-to-speech programs are capable of transforming anything you type into speech. Generally speaking, these programs assist visually-impaired people to work on different devices – computers and smartphones – by allowing them to hear what they’re writing down, which means that they can check whether or not they made some spelling mistakes along the way.
Almost all Windows operating systems, as well as Android and iOS smartphones, have this feature, but, are you annoyed by the completely robotic and unnatural voice that you’re hearing? If so, there are ways that you could change things up, and this is exactly what we’ll discuss in this article today. So, without further ado, let’s take a closer look at what you can do:
Method 01: Install New Languages on Your Windows PC

Although a lot of people don’t realize it, you can simply install new languages by using the ‘Settings’ menu on your Windows PC. This means that you should first open up the Settings tab and once you do, you should find and click on ‘Time & Language’. Once you do, you’ll see a ‘Language’ tab on the left, and all you have to do is click on ‘Add a Preferred Language’.
When you find the option or several of them you wish to install, you’ll have to wait for it/them to be installed. When the download and installation are complete, you can select the option you opted for and click on the ‘Options’ tab for it. Why do you have to do this? Well, it’ll download a language pack, which will include the voices you could opt for. However, you could do more.
While you’re still in the same menu, you’ll notice a ‘Speech’ tab on the left side that you have to open. When it’s loaded, you should notice a ‘Voices’ category, which is exactly what will allow you to opt for a specific voice. Additionally, you could change the rate and pitch of the option you want. Simply save the settings and you’ll be good to go.
Method 02: Install New Languages on Your Mac PC

If you have an Apple computer, the steps you need to take will be a little bit different. Like on Windows PCs, you’ll need to go to ‘System Preferences’ – which are basically the settings – and from there, you should press ‘Accessibility’ and then ‘Spoken Content’. A pop-up window will appear and this is exactly what will allow you to opt for a new voice.
You could make the entire process easier by simply entering your country or language into the search tab and by doing so, you’ll be capable of sampling the voice by click on ‘Play’ for each of the options available. When you opt for one or more options, you can simply click ‘OK’ and the download will begin.
Keep in mind, if you no longer need or want to keep some of the languages you opted for, you could simply delete them from the same category you’re in. You need to deselect all of the checkboxes you no longer want, press on ‘OK’ and you’ll see all the unwanted tabs disappear.
You should know, there are various voice maker platforms out there such as murf, all of which will allow you to type in what you want and you’ll receive an authentic and realistic AI voice-over. This is something that is quite beneficial if you need to make different platforms, so, you should check such services out.
Method 03: Install New Languages on Your Android Smartphone

It’s relatively easy to change everything on your Android device, mostly because the Settings tab is extremely simple and easy to navigate. Like all the other options on this list, you must first open the ‘Settings’ menu. From there you can either search or type in ‘Accessibility’ or ‘Text-to-Speech Output’, and once it pops up, choose one of the two options.
Why is it simpler to change everything on an Android smartphone? Well, it’ll basically allow you to opt for the preferred provider, language, speech pitch, as well as the speed of the speech you hear. You should know, the options you can choose from will come from different sources, which means that you could use Google Play Store to download additional content.
Again, you could easily hear different demos of the speeches you may wish to download, which means that you could opt for something that suits your needs, but more importantly, that doesn’t sound completely unrealistic and robotic. Additionally, you should be careful about third-party providers, so, before choosing one, read the reviews left by previous users.
Method 04: Install New Languages on Your iOS Smartphone

When it comes to iOS smartphones – iPhones – the process is relatively the same as for a Mac PC. Again, you must head to the ‘Settings’ tab and from there, you should click on ‘General’, then ‘Accessibility’, and lastly ‘Speech’. Before you could actually adjust it, you must enable the feature since it’ll allow you to see the complete list.
Once you browse through the complete list of options, there are two things that you can adjust and change – for starters, you’ll be capable of choosing a voice, but you could also adjust the speed and pitch of the voice that’ll read the text to you. There is a wide range of options to pick from, so spend some time listening to them.
When you’re done adjusting everything according to your own requirements and needs, you can choose to listen to a demonstration of the things you opted for, which will allow you to additionally adjust something if you need to, of course. Simply click on ‘Save’ and that’s it.
Conclusion
Depending on the devices you’re utilizing, there are different methods for changing text-to-speech voices. And, if you opt for following some of the methods we mentioned in our guide above, you’ll make the entire process easier, less time-consuming, and more importantly, you can ensure that you choose something that suits your needs.
So, now that you know what you might need to do depending on the device you have and use, you really shouldn’t waste any more of your free time. Instead, you should look at the method that applies to your device and then change the text-to-speech voice into something more realistic and less robotic.